Future and Sale Price
You can use the Future and Sale Price File to enter prices in advance of their effective dates or to institute temporary sale pricing. The program changes the prices on the effective date of the sale and changes prices back to normal when the sale is over. The system automatically changes prices during Night Jobs, and a prints list of those changes.
When you go into the Future & Sales Costs File, the program displays your existing price structures as entered in the Price File or the Item File. You can then enter the changes and the dates for changes to take effect.
To create a new Future and Sale Price record, click Record and then select Create. The Create Record window appears.
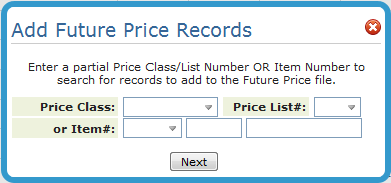
| Field Name | Description/Instructions |
| Enter a Price Class | If your pricing is set up using the Price File, enter an existing price class code here. The program displays the pricing information for that price class, and then you can change it as needed. |
| Price List # |
If you enter a price class, you must also enter a price list number. Remember that each price class can have multiple price list numbers, each with their own pricing information. If all of your pricing is linked to list price, then you only need to enter future prices for the LP record. When entries other than LP are made in this field, the program:
This ensures that any existing or new formulas entered through the Future Price File display calculated prices, whether or not the list price record is also being changed. For example, if you have two price lists, LP and A1, and the A1 prices are linked to the LP prices then:
In both examples, the Future Price File program calculates and displays the new prices as they will be updated once the prices are activated. This method is consistent with the Price List programs and how they access the Future Price File. |
| Enter an Item # | If your pricing is set up directly in the Item File, and not in the Price File, enter an item number here. The program displays the pricing information for that item record and then you can change it as needed. |
Click Next to proceed to the Update Record window.
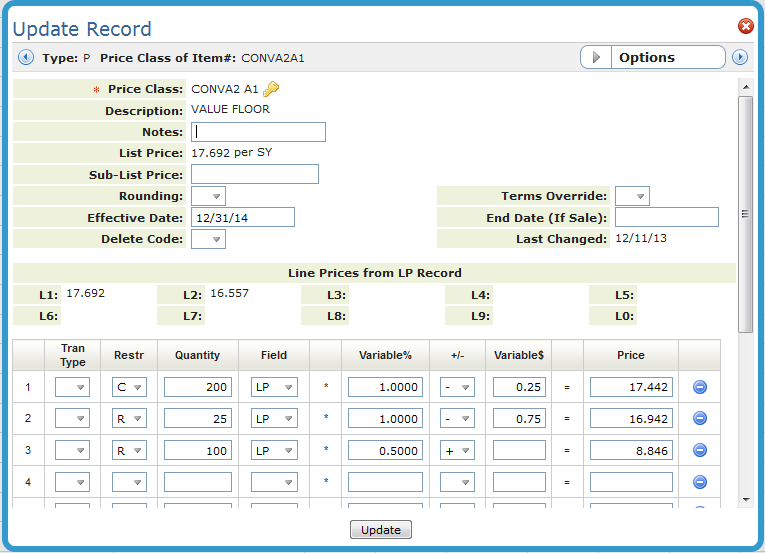
| Field Name | Description/Instructions |
| Notes | This space is reserved for notes or comments about this future pricing record. It is not saved in the Price or Item Files. It is saved in this file only until the future price is activated. |
| List Price Sub | Current list price in the Price or Item File. You can change this unless the Sub-List Price field is displayed. In that case, you can change the sub-list, but not the main list price. Remember that many other prices can be linked to the list price. If you are using Price File records, then the List Price field can only be changed when updating price list LP. All other price lists display the list price, but only allow access to the Sub-List Price field. The prices entered will take effect during the Night Jobs, when the effective date is reached. |
| Sub-List Price | This field is displayed for all pricing charts except LP. Whereas the list price is shared by all of a price class's pricing charts, a separate sub-list is available for each pricing chart. It does not have to be filled in, and is only present to provide another price, if necessary, on which to base other prices. It can be useful if you have branch offices that need their own pricing, and can not be tied to an overall corporate list price. The sub-list can be referenced on the pricing chart using field code SL. |
| Rounding | Leave blank to not round out or enter one of the rounding codes. |
| Effective Date | Date you want the new prices to take effect in MMDDYY format. If you enter today's date or an earlier date, the new prices will go into effect tonight after the Night Jobs have completed. If new prices are to go into effect on a Monday, and Night Jobs is not scheduled for the weekend, enter Saturday's date as the effective date. Then, Friday Night Jobs will update the prices. |
| Terms Override | Enter one-character terms code here only if terms are to be overridden when this price is used. Otherwise leave blank. This is applicable only if your system is set for terms by product as opposed to terms by customer. |
|
End Date (If Sale) |
If you leave this date blank, the system assumes that the new prices go into effect on the effective date and remain active until further notice. If you enter a date here, the new prices go into effect on the effective date, and the old prices are reinstated on the end date. Enter dates in MMDDYY format. |
| D/Del | Enter D in this field to delete the Future and Sale Price record. It does not delete the Price File or Item File record. Once a Future Price File is used, and its prices inserted into the actual Price File or Item File record, the system automatically deletes it. |
| Last Change | This field is automatically updated and displays the date the record was last changed. |
|
Trans Type Restr (if for Price File record) Price List# (if for Item File record) |
The Price List number column relates to the price list numbers assigned to each customer in the Billto File. An entry in this field indicates the line applies only to customers assigned to that price list number for this product. This field is only displayed when entering by item number. If you are entering a Price File record, the two-character field Trans Type is displayed. The first character is for transaction type and the second is for restriction code. The transaction type can be one of the following:
The Restr code entry can be one of the following:
Only when an order entry operator specifies a restriction code in the Restr field on their screen does the system look only for a pricing line with that code. For example, if an operator enters C for cut, the system only accepts a price with the restriction code C or with no restriction code. If an operator checks for a management authorized reduced price by entering code M, the system only accepts a price with the restriction code M or with no restriction code. |
| Quantity | Use this field only if you have different unit prices based on quantity. Enter the quantity through which the price applies. An entry of 100 means the price on that line is applicable up to and including 100. If you specify quantity breaks, the last quantity listed should be 99999. |
| Field |
If you want the application to calculate the price as a percentage of a list price or cost, enter one of the following field codes:
|
| Variable% | If you want to calculate the price as a percentage of something else, and you have entered a field code, such as LP, LC, or BC, enter the amount by which to multiply the field. |
| +/- | If you want the system to add or subtract a fixed dollar amount, and you have entered a field code, then enter a plus sign (+) or a minus sign (-) in this field, indicating whether to add or subtract the amount entered in the Variable$ field. |
| Variable$ | If the +/- field is used, enter the dollar amount to add or subtract. You can combine the use of the Variable % and Variable $ fields. |
| Price |
If you have entered a field code and a variable, the price is calculated automatically, and you should leave this field blank. Otherwise, enter the unit price here. If you enter a field code representing cost, such as AC or BC, this program might not calculate the price at this time. However, the price is figured at the time of order entry or quoting. This is because some costs are dynamic, and any prices linked to those costs would fluctuate. The costs might also vary depending on the warehouse or shade or lot number of the product. |
- Using Price File records gives you far greater flexibility than using Item File records. If you enter prices directly into the Item File, you have only one screen with 12 lines to establish pricing levels. You can use the Price File to set up as many list numbers, such as LP, A1, B1, and C1, as you need. Each list number is on its own page and contains 12 lines. You can use the 12 lines to assign different prices for different quantities, stock versus direct, and other restrictions such as cut versus roll for rolled goods. In general, you should use the Price File for all of your regular stock items, and only, if ever, enter prices directly into the Item File for less important items or items with very simple and uniform pricing.
- You should familiarize yourself with setting up the Price File, and Item File, before you use this option. This file simply mirrors the way in which you have set up pricing on your system. Use the Price Class and Price List number fields if the current prices reside in the Price File. Use the Item Number field if the current prices reside in the Item File.
- The changes take effect on the effective date you specified. The Price File and Item File have not been changed. During the Night Jobs, this file is checked and the new prices go into effect when the effective date has been reached. A listing of the new effective prices is printed by the Night Jobs. If you entered an end date indicating that the new pricing is temporary, such as during a sale period, the system schedules the old pricing to be reinstated on the end date. It does this by automatically inserting the old prices in the Future and Sale Price File with an effective date equal to the end date you have entered.
- When you enter multiple records, this file keeps the effective and end dates to prevent unnecessary keystrokes when you add multiple records with the same effective dates.
- The Future and Sale Price Profile screen differs slightly depending on how you access it. This is because Item File pricing (if you use an item number) is more limited than Price File (if you use a price class) pricing. If you use the Item File to enter future and sale prices, you have only a single screen to enter pricing for all price list numbers. This screen has no provisions for the transaction type and restriction codes. The Price File allows a complete page for each price list number, so that you can use separate pricing for stock versus direct, cut versus roll, and other restrictions in the TT/Res fields.
- You can list the entries in this file using the Future and Sale Price File List on page two of the Master File Listings Menu. You can also force the update program, which usually runs at night, to run by using the Special System Maintenance Menus. You might need to force an update if Night Jobs was not run, if an effective date was entered incorrectly, or if the new prices are needed immediately.
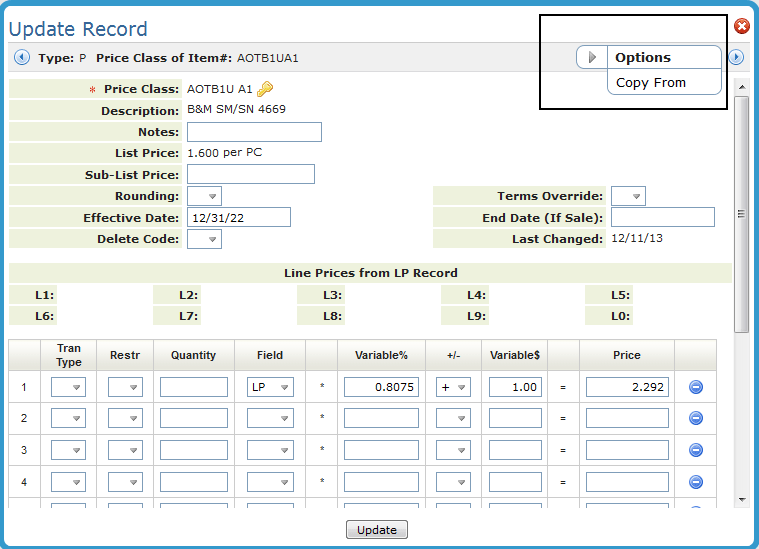
This option can copy all the future price list records (and formulas) associated with an existing price class to another price class. For example, the price list records LP, A1, B1, B2, etc. can be copied from one price class to another within the Future Price File. This feature is meant to simplify the task of changing your pricing formulas. Once you have entered a set of formulas in the Future Price File, you can use them as a mold to copy to other price classes. For example, price lists A1, B1 and C1 may have represented a 5%, 10%, and 15% discount off list price respectively. If A1, B1, and C1 were changed to represent discounts of 10%, 15%, and 20% then enter one price class with LP, A1, B1 and C1 in the Future Price File with the new price formulas. Then you can enter other price classes with just the LP record, and copy the A1, B1, and C1 automatically applying the new formulas.
This feature does NOT add any new price lists to the Price File. It only updates existing ones. Therefore, regardless of the price lists you enter in the Future Price File, only those that exist in the regular Price File will be updated during the nightly update when the effective dates of the Future Price File records are reached.
- Enter the price class you want to copy into and LP for list price and press Enter. The details of the price class appear.
- Notice that the price class you started with is the one that is going to be affected by the copy function. It is automatically inserted into the To Price Class field.
- When Enter is pressed, the system copies all future price list records from one price class to the other.
- As stated earlier, this procedure cannot take place if the From Price Class (the one being copied) does not have a list price (LP) record in the Future Price File. If you attempt to copy a price class that does not have active LP pricing, you will receive an error message.
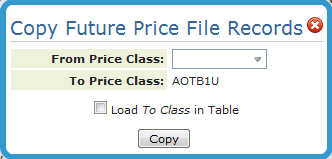
Enter the price class you want to copy from, in the From Price Class field. Always copy from a price class that has already been entered into the Future Price File, with all of the price list records that you need to copy.
- Run Future Price & Promo File Update (check effective/ending dates) - SYS 308
- Import Future Prices from IFS - SYS 924
- Future Orders
- List Future & Sales Price File - RMF 109
